티스토리 뷰
Contents
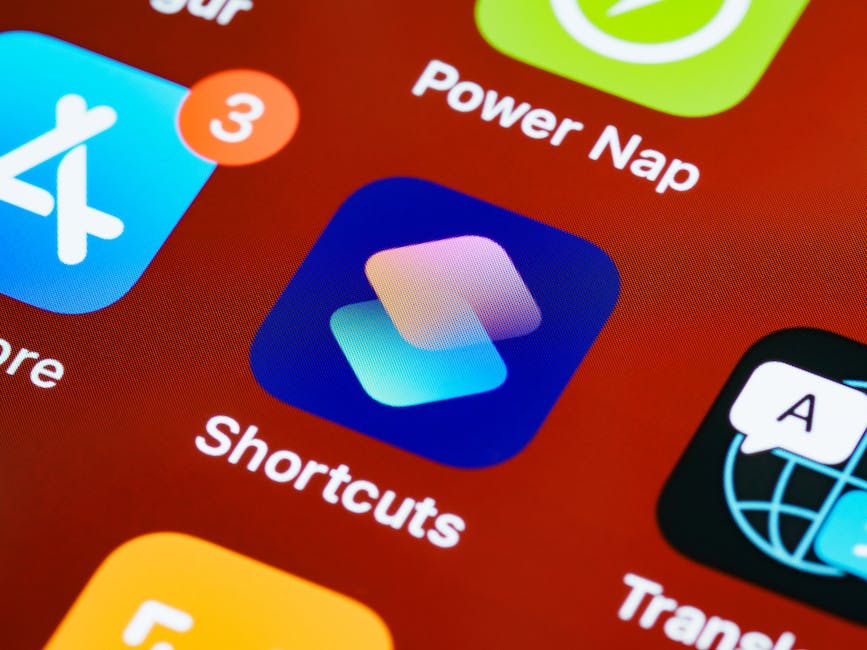
1. 엑셀에서 특수문자 입력을 위한 단축키 사용 방법 공개!
특수문자는 다양한 기호, 기호 및 기호를 포함한 문자입니다. 이러한 특수문자를 입력하는 방법 중 하나는 엑셀에서 단축키를 사용하는 것입니다.
다음은 엑셀에서 특수문자를 입력하는 단축키를 사용하는 방법입니다.
1. "Alt" 키를 누르고 놓습니다.
2. 특수문자를 입력할 셀을 선택합니다.
3. 숫자 키패드에서 특수문자에 해당하는 번호를 입력합니다.
- 숫자 키패드가 없는 경우, "Num Lock" 키를 누른 후 "Alt" 키와 "Fn" 키를 동시에 누릅니다.
- 특수문자에 해당하는 번호는 아래 목록에서 찾아서 입력하면 됩니다.
- # - 35
- $ - 36
- % - 37
- & - 38
- * - 42
- + - 43
- / - 47
- = - 61
- @ - 64
예를 들어, "#" 문자를 입력하려면 "Alt" 키를 누른 다음, 숫자 키패드에서 35를 입력하면 됩니다.
이와 같은 방법으로 다른 특수문자를 입력할 수 있습니다. 특수문자는 데이터를 다양하게 표현하고 엑셀 문서를 보다 더 깔끔하게 만드는 데 도움이 됩니다.
2. 엑셀에서 특수문자를 빠르게 입력하는 테크닉 대방출!
엑셀에서 특수문자를 빠르게 입력하는 테크닉을 소개합니다!
1. 특수문자 입력 명령어 사용: 엑셀에는 특수문자를 쉽게 입력할 수 있는 명령어가 있습니다. [삽입] 탭에서 [기호] 그룹을 선택한 후 [특수 문자]를 클릭하면 특수문자 탐색기가 열립니다. 여기에서 원하는 특수문자를 선택하고 [삽입] 버튼을 클릭하면 해당 특수문자가 삽입됩니다.
2. 기본 키보드 단축키 활용: 일부 특수문자는 기본 키보드 단축키를 사용하여 빠르게 입력할 수 있습니다. 예를 들어, 일반적으로 사용되는 특수문자인 달러 기호($)는 [Shift] + [4]로 입력할 수 있습니다. 기본적으로 알고 있는 단축키를 활용하여 특수문자를 빠르게 입력해보세요.
3. 문자열 찾기 및 복사: 인터넷 브라우저나 다른 애플리케이션에서 원하는 특수문자를 찾은 후, 복사하여 엑셀로 붙여넣을 수 있습니다. 이렇게 복사한 특수문자는 엑셀에 그대로 붙여지며, 선택한 셀에도 적용됩니다.
4. 유니코드 입력 방법: 유니코드는 모든 특수문자와 기호에 고유한 식별자가 부여된 국제 표준 코드 체계입니다. 유니코드를 알고 있다면 해당 특수문자의 유니코드 값을 입력하여 엑셀상에 해당 특수문자를 나타낼 수 있습니다. 예를 들어, 유니코드 값이 "U+2605"인 별 모양을 입력하고 싶다면 "=CHAR(9733)"을 사용하여 특수문자를 입력할 수 있습니다.
엑셀에서 특수문자를 빠르게 입력하는 방법을 소개했습니다. 위의 방법들을 활용하여 편리하게 특수문자를 입력해보세요!
3. 엑셀 단축키로 특수문자 입력을 빠르고 쉽게 처리하는 방법!
엑셀에서 특수문자를 빠르고 쉽게 입력하려면 다음과 같은 단축키를 사용할 수 있습니다:
1. Ctrl + Shift + 스페이스 바: 현재 셀의 서식을 일반 텍스트로 변경합니다. 이 단축키를 사용하여 특수문자를 입력하면 특수문자가 서식이 그대로 유지되면서 입력됩니다.
2. Alt + 특정 키 숫자 조합: 숫자 패드를 사용하여 특정 특수문자를 입력할 수 있습니다. 다음은 일부 특수문자와 해당하는 조합입니다:
- 영어 기호
- ALT + 33:!
- ALT + 64: @
- ALT + 35: #
- ALT + 36: $
- ALT + 37: %
- ALT + 94: ^
- ALT + 38: &
- ALT + 42: *
- ALT + 40: (
- ALT + 41: )
- 한글 기호
- ALT + 12593: ㄱ
- ALT + 12594: ㄴ
- ALT + 12595: ㄷ
- ALT + 12596: ㄹ
- ALT + 12597: ㅁ
- ALT + 12598: ㅂ
- ALT + 12599: ㅅ
- ALT + 12600: ㅇ
- ALT + 12601: ㅈ
- ALT + 12602: ㅊ
3. 특수문자 삽입 기능: 엑셀의 "특수문자 삽입" 옵션에서 특수문자를 선택하여 입력할 수도 있습니다. 이 기능을 사용하려면 다음과 같이 할 수 있습니다:
- 삽입 탭에서 "기호" 그룹을 선택합니다.
- "특수문자" 옵션을 클릭합니다.
- 원하는 특수문자를 선택하고 "삽입" 버튼을 클릭합니다.
- 다이얼로그 상자를 닫기 위해 "닫기" 버튼을 클릭합니다.
이러한 단축키와 기능을 사용하여 엑셀에서 특수문자를 빠르게 입력할 수 있습니다.
4. 엑셀에서 특수문자 입력에 가장 유용한 단축키 정리!
엑셀에서 특수문자를 입력하는 데 유용한 단축키는 다음과 같습니다.
1. 셀 편집 모드로 전환하기: F2 키를 누르면 선택한 셀에서 편집 모드로 전환됩니다. 이 모드에서는 특수문자를 입력할 수 있습니다.
2. 특수문자 창 열기: 셀 편집 모드에서 Ctrl + Shift + U 키를 누르면 특수문자 창이 열립니다. 이 창에서는 다양한 특수문자를 선택하여 삽입할 수 있습니다.
3. 윈도우 기본 특수문자 입력: 윈도우 운영체제에서는 특수문자를 입력하기 위해 다음과 같은 단축키를 사용할 수 있습니다.
- 특수문자 창 열기: Win +.(마침표) 키를 누르면 특수문자 입력 창이 열립니다.
- 단축키 직접 입력: Alt 키를 누른 상태에서 특수문자의 유니코드를 입력하면 해당 특수문자가 삽입됩니다.
4. Office 기본 특수문자 입력: Office 프로그램에서는 다음과 같은 단축키를 사용하여 특수문자를 입력할 수 있습니다.
- 특수문자 창 열기: Ctrl + Alt + Shift + P 키를 누르면 특수문자 창이 열립니다.
- 단축키 직접 입력: Office 계열 프로그램에서는 16진수 유니코드를 직접 입력하여 특수문자를 삽입할 수 있습니다. 예를 들어, 유니코드 2605를 입력하면 ★ 특수문자가 삽입됩니다.
이러한 단축키를 이용하여 엑셀에서 편리하게 특수문자를 입력할 수 있습니다.
5. 엑셀 단축키로 특수문자를 신속하게 입력하는 최고의 방법은?
엑셀에서 특수문자를 신속하게 입력하기 위한 최고의 방법은 다음과 같습니다:
1. 특수문자 입력 창 열기:
- [삽입] 탭을 선택합니다.
- [기호] 그룹에서 [특수문자]를 클릭합니다.
- 특수문자가 나타나는 팝업 창이 열립니다.
2. 특수문자 직접 입력:
- 특수문자 목록에서 원하는 문자를 찾습니다.
- 해당 문자를 클릭하여 특수문자 입력 창에 추가합니다.
3. 단축키로 특수문자 입력:
- 특수문자 입력 창에서 원하는 문자를 선택합니다.
- 단축키 옆에 표시된 숫자를 기억합니다.
4. 단축키를 사용하여 특수문자 입력:
- [삽입] 탭을 선택한 후 [기호] 그룹에서 [특수문자]를 클릭합니다.
- 특수문자 입력 창에 단축키를 입력합니다.
- 선택한 특수문자가 해당 셀에 입력됩니다.
이 방법을 사용하면 엑셀에서 특수문자를 신속하게 입력할 수 있습니다.
관련 뉴스기사
관련 유튜브 영상
연관 검색어
'엑셀' 카테고리의 다른 글
| 엑셀 그래프 만드는 방법: 초보자를 위한 상세 가이드 (1) | 2023.11.11 |
|---|---|
| 무료로 사용할 수 있는 엑셀 다운로드 솔루션 (0) | 2023.11.10 |
| 무료로 사용할 수 있는 엑셀 다운로드 사이트 소개 (0) | 2023.11.10 |
| 엑셀 함수 정리: 초보자를 위한 필수 함수 소개 (0) | 2023.11.10 |
| 엑셀에서 피벗테이블 활용하기: 초보자를 위한 팁 및 기초 가이드 (1) | 2023.11.10 |
